You can modify theme or create your own!
Note: These directions are for XP users. Other versions of Windows will look slightly different and have the settings in slightly different places. Look in the Control Panel for a starting point.
All right, let's get started. Right-click your desktop and choose Properties.
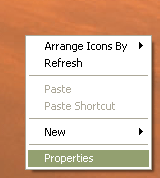
The Display Properties window will appear. Click the Themes tab and select the theme you want to change. Just be sure to Save your changes with a new theme name. Otherwise, your changes will be lost when you select a different theme. In the Save As window that opens, notice the file extension. This means you can use .theme in the search function to find all the theme files on your PC!
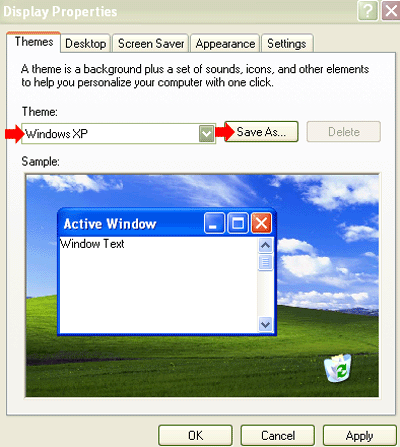
Now it's time for the fun part! Let's tinker with the individual pieces of the theme: backgrounds, icons, screen savers, color schemes, window and button styles, font sizes, mouse pointers and sound schemes.
To change your background, go to the Desktop tab and pick one from the list or Browse the picture files on your PC until you find one you want to use for your wallpaper. DO NOT CLICK OK. For our example, I'll be going with an island theme. If you want to change the icons Windows uses for your programs, folders or files, click the Customize Desktop button. I'm going to leave these alone because I tend to recognize things visually, and I don't want to confuse myself looking for the program with the green blobby icon!
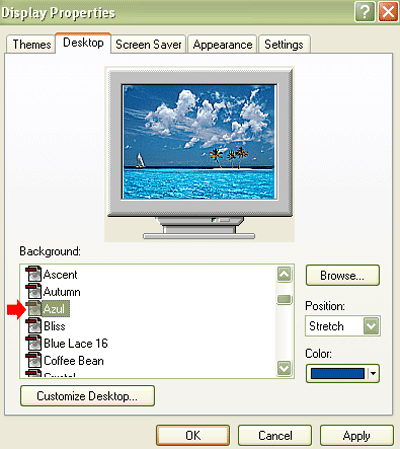
Next, let's pick a screen saver for our new theme. Click the Screen Saver tab and choose one from the list, then fine-tune it with the Settings button. If you're concerned about someone hopping on your PC, you can password protect your screensaver. Just be sure to remember your password! Again, DO NOT CLICK OK.

Under the Appearance tab we can pick the window and buttons rules and the font settings. I'm going to select XP style windows, which is the silver color scheme, so it will coordinate with the island picture. I tend to get eyestrain by the end of the day, so I'm going to make the text larger. If you click the Advanced button, you can adjust individual settings for certain windows. The Effects button changes how windows visually behave. DON'T CLICK OK...YET. Leave the Display Properties window open.
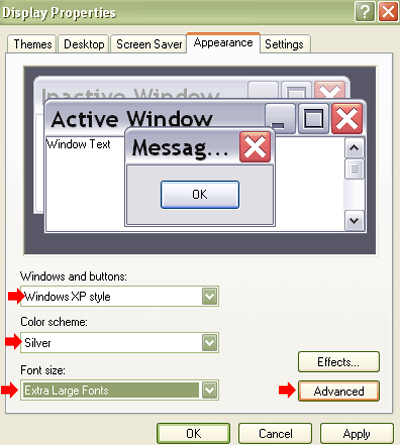
Now, let's change the mouse scheme and the sounds. Go to the Start menu and select the Control Panel and then (XP) Mouse or (Classic) Printers and Other Hardware, then Mouse. This will look different in the Classic view than in the XP view. Either way, the Mouse Properties box will appear.
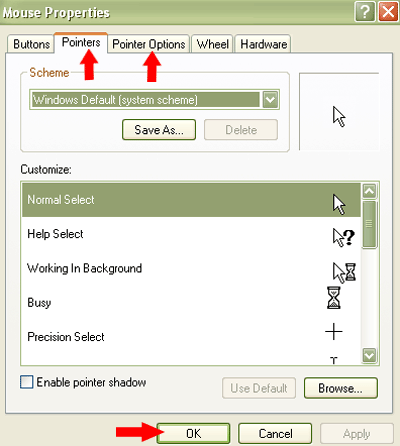
Change the Pointers and Pointer Options under their respective tabs. You can Browse for other pointer images. When you have them just right, click OK in the Mouse Properties window.
For the sounds, go back to the Control Panel and choose Sounds and Audio Devices Properties. In the window that appears, choose the Sounds tab. If a previous owner has put a sound scheme in place (like Sponge Bob 2001, for example), you'll see it there. You can also pick a specific sound for each event that your computer performs. You can also Browse for additional sounds like music clips and voice clips. When you have everything as you like it, click OK.
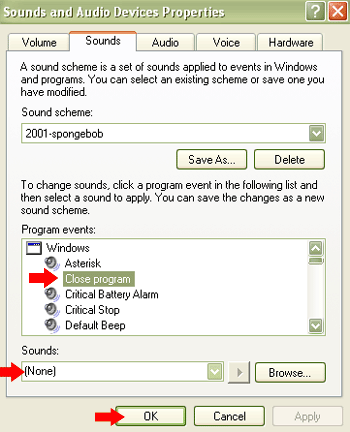
All right! Now you can go back to the Display Properties window and select the Theme tab. You'll see your new theme name(modified). Save As whatever name you want your finished new theme to have and click OK.
Enjoy your PC's new personalized look! :thmbup::phool:
Note: These directions are for XP users. Other versions of Windows will look slightly different and have the settings in slightly different places. Look in the Control Panel for a starting point.
All right, let's get started. Right-click your desktop and choose Properties.
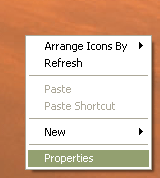
The Display Properties window will appear. Click the Themes tab and select the theme you want to change. Just be sure to Save your changes with a new theme name. Otherwise, your changes will be lost when you select a different theme. In the Save As window that opens, notice the file extension. This means you can use .theme in the search function to find all the theme files on your PC!
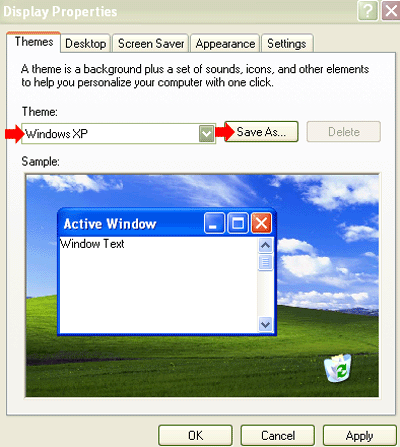
Now it's time for the fun part! Let's tinker with the individual pieces of the theme: backgrounds, icons, screen savers, color schemes, window and button styles, font sizes, mouse pointers and sound schemes.
To change your background, go to the Desktop tab and pick one from the list or Browse the picture files on your PC until you find one you want to use for your wallpaper. DO NOT CLICK OK. For our example, I'll be going with an island theme. If you want to change the icons Windows uses for your programs, folders or files, click the Customize Desktop button. I'm going to leave these alone because I tend to recognize things visually, and I don't want to confuse myself looking for the program with the green blobby icon!
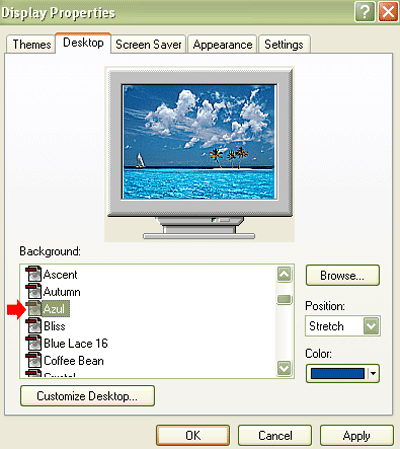
Next, let's pick a screen saver for our new theme. Click the Screen Saver tab and choose one from the list, then fine-tune it with the Settings button. If you're concerned about someone hopping on your PC, you can password protect your screensaver. Just be sure to remember your password! Again, DO NOT CLICK OK.

Under the Appearance tab we can pick the window and buttons rules and the font settings. I'm going to select XP style windows, which is the silver color scheme, so it will coordinate with the island picture. I tend to get eyestrain by the end of the day, so I'm going to make the text larger. If you click the Advanced button, you can adjust individual settings for certain windows. The Effects button changes how windows visually behave. DON'T CLICK OK...YET. Leave the Display Properties window open.
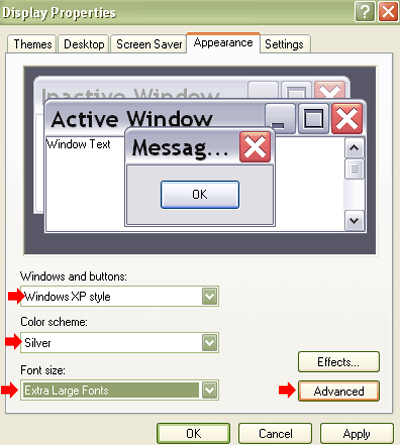
Now, let's change the mouse scheme and the sounds. Go to the Start menu and select the Control Panel and then (XP) Mouse or (Classic) Printers and Other Hardware, then Mouse. This will look different in the Classic view than in the XP view. Either way, the Mouse Properties box will appear.
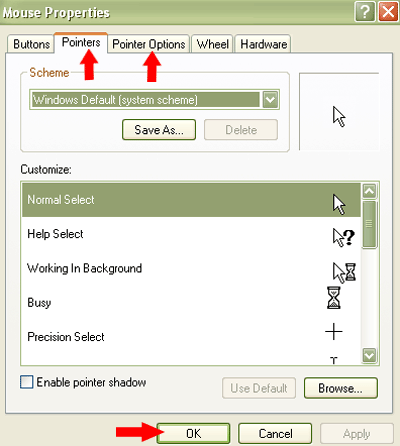
Change the Pointers and Pointer Options under their respective tabs. You can Browse for other pointer images. When you have them just right, click OK in the Mouse Properties window.
For the sounds, go back to the Control Panel and choose Sounds and Audio Devices Properties. In the window that appears, choose the Sounds tab. If a previous owner has put a sound scheme in place (like Sponge Bob 2001, for example), you'll see it there. You can also pick a specific sound for each event that your computer performs. You can also Browse for additional sounds like music clips and voice clips. When you have everything as you like it, click OK.
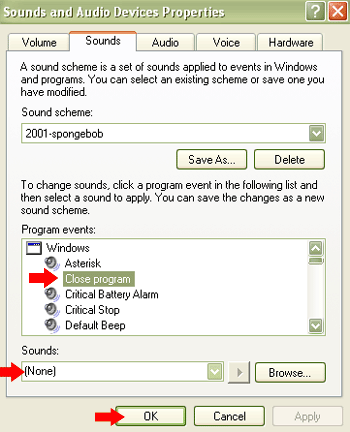
All right! Now you can go back to the Display Properties window and select the Theme tab. You'll see your new theme name(modified). Save As whatever name you want your finished new theme to have and click OK.
Enjoy your PC's new personalized look! :thmbup::phool:



Comment