Setting up Gmail in Outlook Express
Gmail is not only about large Inbox. One of the benefits of using Gmail is also the ability to easily download emails to your email client such as Outlook Express. Here is how to do it. Google's Gmail service is one of the top free email services available. Not only it offers a large Inbox, but there are many other benefits of using this service. Reading emails through Gmail is secure as it uses the encrypted connection for log in and for downloading and uploading emails. It comes with a quality spam filter. And best thing of all, it doesn't serve ads in email bodies (for example as signatures) - at least not at the moment.
The only disadvantage of Gmail is that you need to receive an invitation to get into the system. It's not so difficult to get one these days. Everyone has hundreds of them and you can simply go to some forum and ask people to send you one and you'll get it. Probably some of your friends already got Gmail account - simply ask him/her for an invitation.
Many people are not aware though that you can also use your Gmail account to send and receive emails through Outlook Express, so here is how you can set up Outlook Express to do just that. Receiving and sending emails from Gmail is secure as it uses the encrypted connection.
This setup consists of 2 parts. First part is setting up your Gmail account. Second part is setting up Outlook Express (or other email client).
Setting up Gmail
First you need to login to Gmail account (unless you are already there).
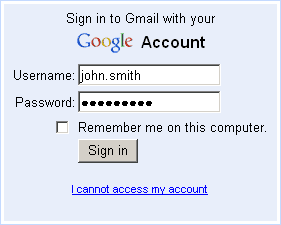
When you login successfully, look for the Settings link somewhere near the top-right corner of the browser window. Take a look at the screenshot below for example where to look for. When you find it, click on it to open the settings.
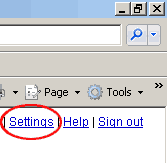
Now you are in the settings. Follow the numbered steps like on the screenshot and click on the appropriate links.
Step 1. Click on Forwarding and POP tab on the top.
Step 2. Select how will you enable the POP option. You can enable it for all email which will force downloading of all emails from your Gmail account into your Outlook Express Inbox or you can enable it only for new email that will arrive in the future. If you wish to download all emails stored on your Gmail account select the first option. If you want to keep old emails on Gmail account and download only the new ones, select the second option.
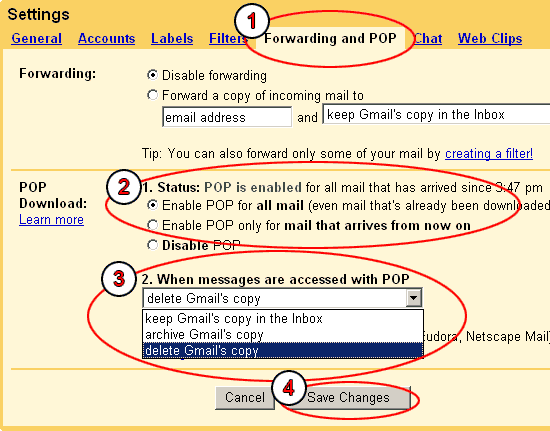
Step 3. Finally, select what will happen once you download the emails. First option will keep a copy on Gmail. Second option will archive the emails (they will be also kept on Gmail but not in the Inbox), and the third option will delete the email once you downloaded it from Gmail. If you don't need a copy of email once you have it on your disk select the last option. If you want to keep a safe copy on Gmail select first or second option.
Step 4. Press Save Changes button to confirm all the changes.
You are now done setting up the Gmail account. You can close your browser if you wish.
Setting up Outlook Express with Gmail
This part is a bit more complicated but if you follow it carefully you should have no problems at all.
From the main menu select Tools and then Accounts.
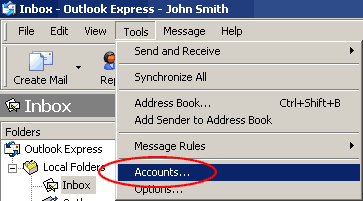
In the window that will open select Add button and then click on Mail.
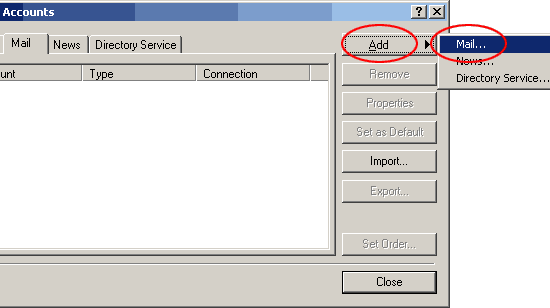
The wizard will open. First, it will ask you for your name so enter it. This name will be displayed as the From name when the others receive an email from you. Click Next to continue.
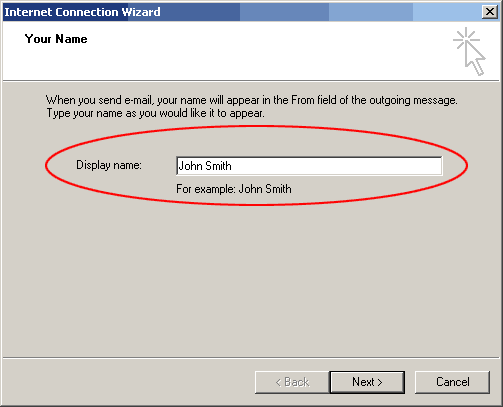
The following step is entering your email address. Enter your Gmail address into this box. The address is in form username@gmail.com where username is the actual username you use to log in to the Gmail. For this example we use john.smith as the username.
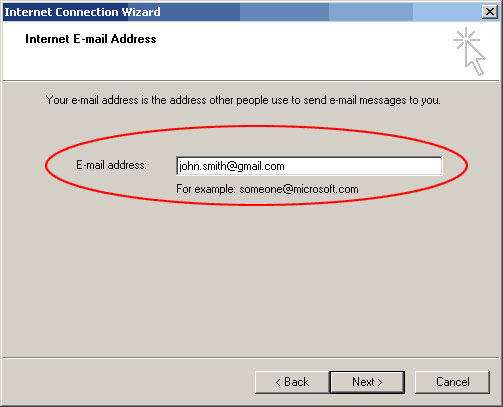
On the next step Outlook Express asks you for the POP3 and SMTP servers. Type pop.gmail.com for the POP3 server and smtp.gmail.com for the SMTP server.
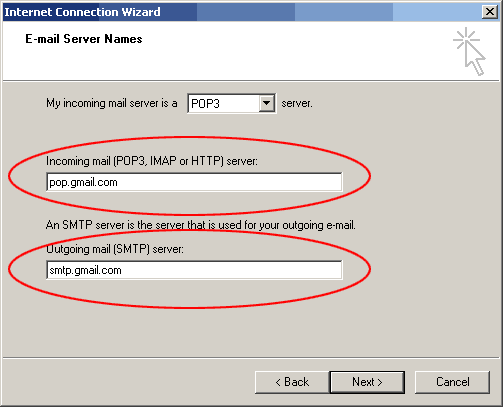
In the next step, enter your email address as Account name and your password in the password box. Typing only username without @gmail.com suffix will also work but Google seems to prefer the first version. Make sure that the Remember password box is checked.
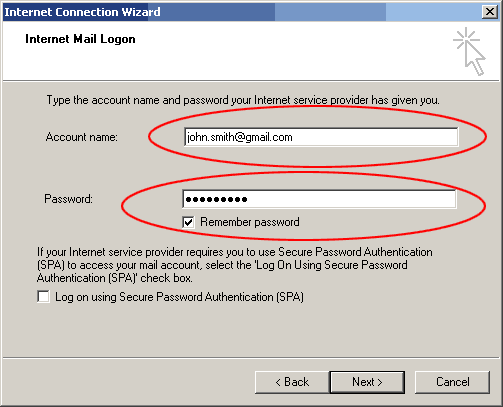
Finally, press Next and the wizard will finish. Press Finish button to close it.
You should be back at the Internet Accounts window now. Make sure that the new account pop.gmail.com that has just been created is selected. If it is not, click on it. Then select Properties on the right side of the window.
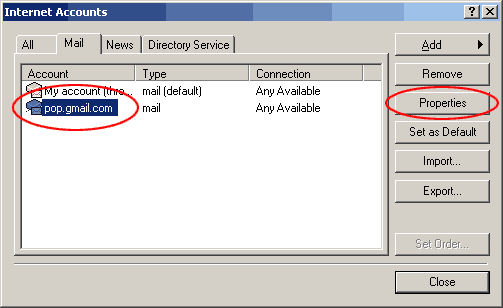
Properties window opens. Click on the Servers tab first. Make sure you check the My server requires authentication box.
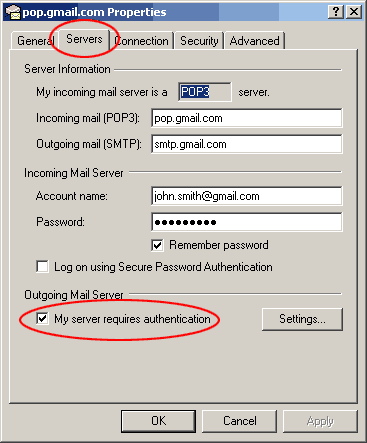
Next, go to the Advanced tab.
Step 1. Check the 2 boxes called This server requires a secure connection (SSL)
Step 2. Type in the port numbers in the boxes - 465 for the SMTP box and 995 for the POP3 box.
Do it in the above order otherwise when you check the SSL checkbox Outlook Express may switch the ports back to their defaults. No big deal as you may type them again but you may accidentally close this window with incorrect port numbers. This way you won't. Double check the port numbers to make sure they are correct.
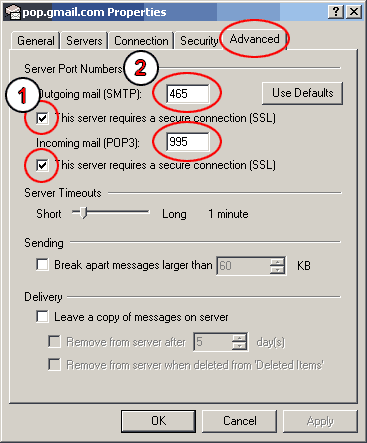
Click OK button to close the window. You have successfully configured your Gmail account. You may now use this account to send and to receive emails. If your Internet provider has an unreliable email account, Gmail might be a good alternative for you.
Gmail is not only about large Inbox. One of the benefits of using Gmail is also the ability to easily download emails to your email client such as Outlook Express. Here is how to do it. Google's Gmail service is one of the top free email services available. Not only it offers a large Inbox, but there are many other benefits of using this service. Reading emails through Gmail is secure as it uses the encrypted connection for log in and for downloading and uploading emails. It comes with a quality spam filter. And best thing of all, it doesn't serve ads in email bodies (for example as signatures) - at least not at the moment.
The only disadvantage of Gmail is that you need to receive an invitation to get into the system. It's not so difficult to get one these days. Everyone has hundreds of them and you can simply go to some forum and ask people to send you one and you'll get it. Probably some of your friends already got Gmail account - simply ask him/her for an invitation.
Many people are not aware though that you can also use your Gmail account to send and receive emails through Outlook Express, so here is how you can set up Outlook Express to do just that. Receiving and sending emails from Gmail is secure as it uses the encrypted connection.
This setup consists of 2 parts. First part is setting up your Gmail account. Second part is setting up Outlook Express (or other email client).
Setting up Gmail
First you need to login to Gmail account (unless you are already there).
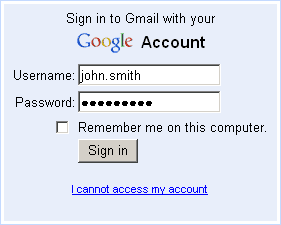
When you login successfully, look for the Settings link somewhere near the top-right corner of the browser window. Take a look at the screenshot below for example where to look for. When you find it, click on it to open the settings.
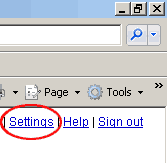
Now you are in the settings. Follow the numbered steps like on the screenshot and click on the appropriate links.
Step 1. Click on Forwarding and POP tab on the top.
Step 2. Select how will you enable the POP option. You can enable it for all email which will force downloading of all emails from your Gmail account into your Outlook Express Inbox or you can enable it only for new email that will arrive in the future. If you wish to download all emails stored on your Gmail account select the first option. If you want to keep old emails on Gmail account and download only the new ones, select the second option.
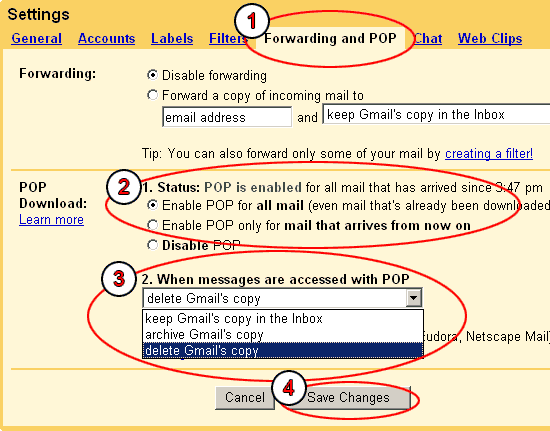
Step 3. Finally, select what will happen once you download the emails. First option will keep a copy on Gmail. Second option will archive the emails (they will be also kept on Gmail but not in the Inbox), and the third option will delete the email once you downloaded it from Gmail. If you don't need a copy of email once you have it on your disk select the last option. If you want to keep a safe copy on Gmail select first or second option.
Step 4. Press Save Changes button to confirm all the changes.
You are now done setting up the Gmail account. You can close your browser if you wish.
Setting up Outlook Express with Gmail
This part is a bit more complicated but if you follow it carefully you should have no problems at all.
From the main menu select Tools and then Accounts.
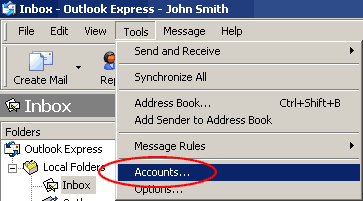
In the window that will open select Add button and then click on Mail.
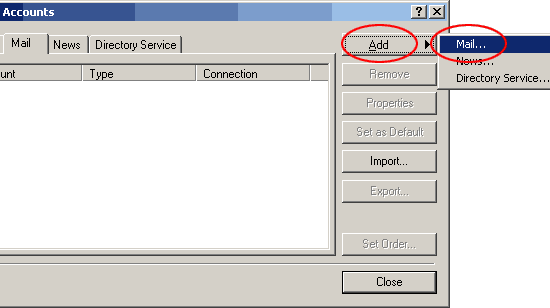
The wizard will open. First, it will ask you for your name so enter it. This name will be displayed as the From name when the others receive an email from you. Click Next to continue.
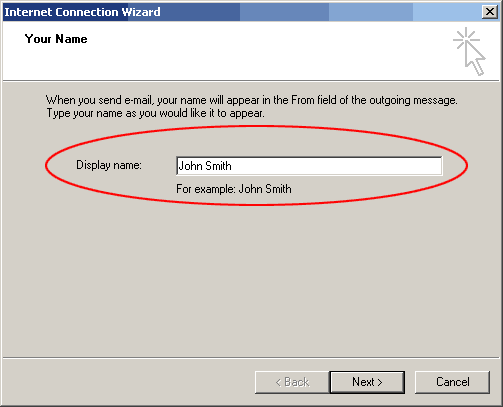
The following step is entering your email address. Enter your Gmail address into this box. The address is in form username@gmail.com where username is the actual username you use to log in to the Gmail. For this example we use john.smith as the username.
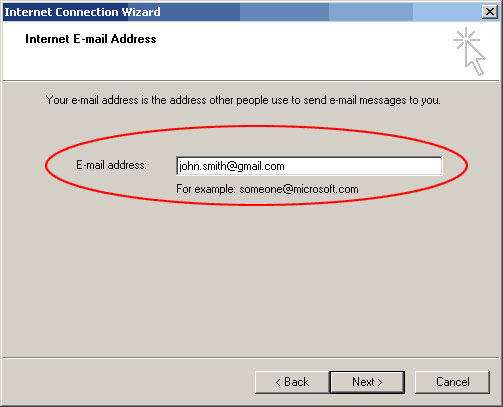
On the next step Outlook Express asks you for the POP3 and SMTP servers. Type pop.gmail.com for the POP3 server and smtp.gmail.com for the SMTP server.
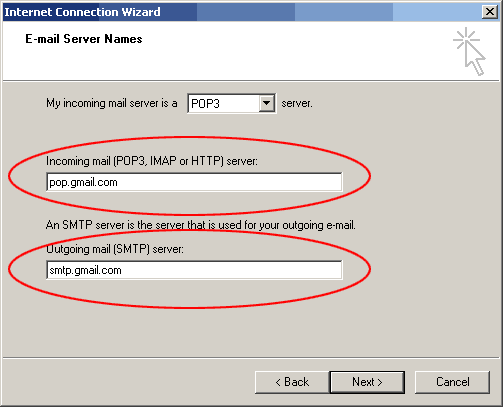
In the next step, enter your email address as Account name and your password in the password box. Typing only username without @gmail.com suffix will also work but Google seems to prefer the first version. Make sure that the Remember password box is checked.
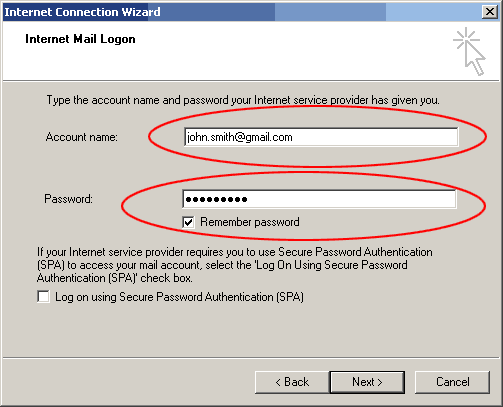
Finally, press Next and the wizard will finish. Press Finish button to close it.
You should be back at the Internet Accounts window now. Make sure that the new account pop.gmail.com that has just been created is selected. If it is not, click on it. Then select Properties on the right side of the window.
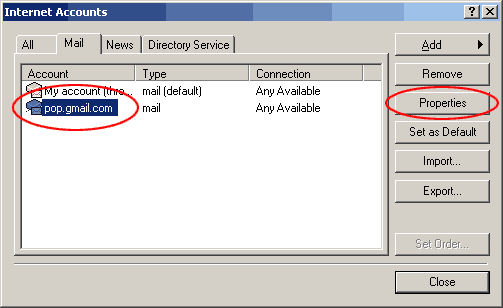
Properties window opens. Click on the Servers tab first. Make sure you check the My server requires authentication box.
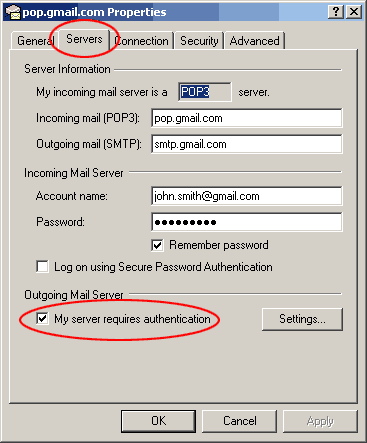
Next, go to the Advanced tab.
Step 1. Check the 2 boxes called This server requires a secure connection (SSL)
Step 2. Type in the port numbers in the boxes - 465 for the SMTP box and 995 for the POP3 box.
Do it in the above order otherwise when you check the SSL checkbox Outlook Express may switch the ports back to their defaults. No big deal as you may type them again but you may accidentally close this window with incorrect port numbers. This way you won't. Double check the port numbers to make sure they are correct.
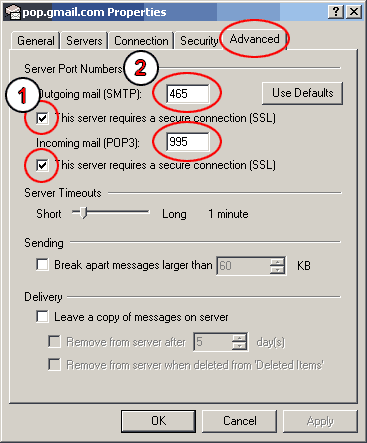
Click OK button to close the window. You have successfully configured your Gmail account. You may now use this account to send and to receive emails. If your Internet provider has an unreliable email account, Gmail might be a good alternative for you.


Comment