Change Your XP Sounds
Are you are getting tired of hearing the same old sounds that Windows XP makes when it's going through its routine tasks (or non-routine tasks, for that matter?!) If you are, did you know that you can easily change the sounds to something more pleasing to you and your ears?
Now, I'm talking about sounds that accompany events and tasks, such as when Windows XP starts up, displays an error message, receives an e-mail or an instant message, connects to a wireless network and dozens others. All of them can be changed. You can even change the sounds to something that is already loaded on your computer or you can search the Web and download any sound that appeals to you. We will talk about both in this tutorial, so let's get started!
1.) Click Start and then Control Panel.
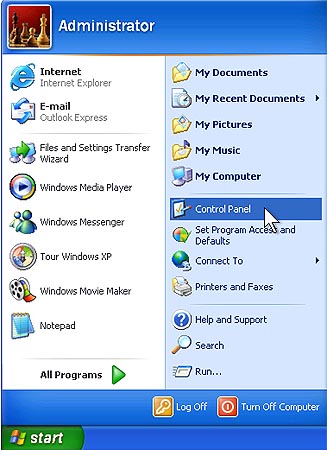
2.) Click Sounds, Speech and Audio Devices.
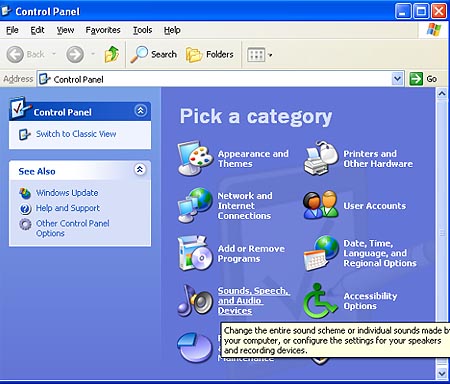
3.) Next, click Change the Sound Scheme.
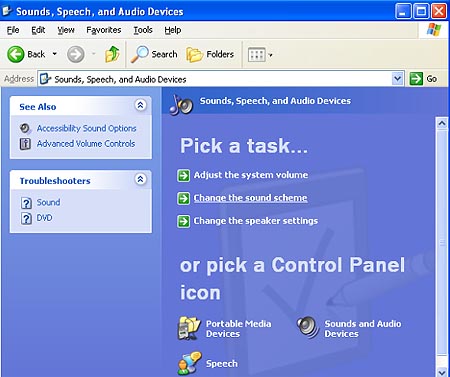
The Sounds and Audio Devices Properties box appears. You should be at the Sounds tab, but if not, go ahead and click on it.
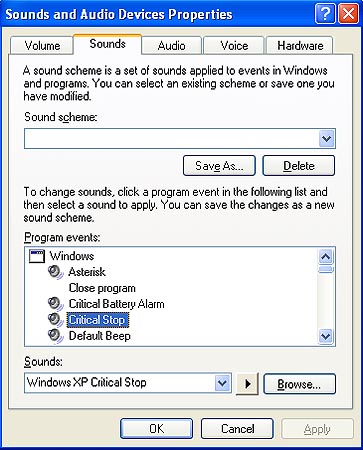
Note: In the Program events box, you can listen to the sounds Windows XP has already associated with each task and event. Click on the Program event you would like to listen to. Then, click the right arrow button near the Browse button.
4.) To browse through the preloaded Windows XP available sounds, click the down arrow button on the Sounds box. You can listen to each of these preloaded sounds by clicking the right arrow button to the left of the Browse button. Many of these sounds should sound very familiar.
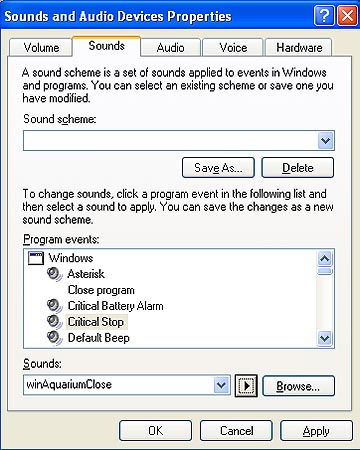
5.) To change the sound assigned to a particular event, click on the Program eventyou want to change in the Program events box and highlight the sound that you want it to be changed to in the Sounds box. If you only want to change one sound, click on Apply in the lower right corner of the dialogue box.
If you want to change a number of different sounds, repeat steps four and five to change any and all Program event sounds that you desire. Once you are satisfied with all of your sound changes, click the Save As button at the top of the Sounds and Audio Devices Properties box. Add the name you want to label it for these custom changed sounds and then click OK to finish up.
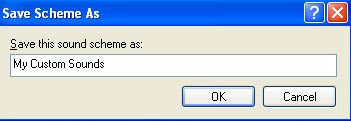
Lastly, if you want to personalize your sounds even further, you can locate your favorite sounds on the Internet. There are plenty of free sounds on the Internet. You can search for your favorite television shows, favorite songs or your favorite movie sound clips and download those to your computer. Just make sure that when you download the new sounds, they are downloaded to the C:\Windows\Media folder. As long as they are included in that folder, they will be available for you to change, as described in the above steps. Also, the sounds should be in a .wav file format, so be sure to include that term in your Internet search for free sounds.
One final point: You can record your own sound clips or copy clips from a CD or DVD. You can do this by using a program called Sound Recorder, which is preinstalled with Windows XP. You can find this program by clicking on Start, Programs, Accessories, Entertainment and then Sound Recorder
Are you are getting tired of hearing the same old sounds that Windows XP makes when it's going through its routine tasks (or non-routine tasks, for that matter?!) If you are, did you know that you can easily change the sounds to something more pleasing to you and your ears?
Now, I'm talking about sounds that accompany events and tasks, such as when Windows XP starts up, displays an error message, receives an e-mail or an instant message, connects to a wireless network and dozens others. All of them can be changed. You can even change the sounds to something that is already loaded on your computer or you can search the Web and download any sound that appeals to you. We will talk about both in this tutorial, so let's get started!
1.) Click Start and then Control Panel.
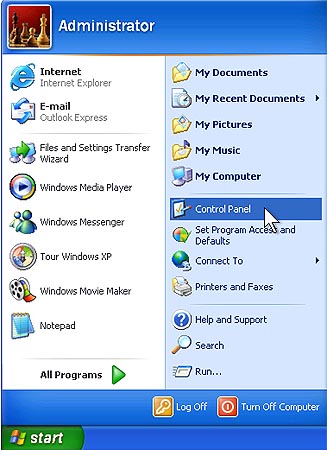
2.) Click Sounds, Speech and Audio Devices.
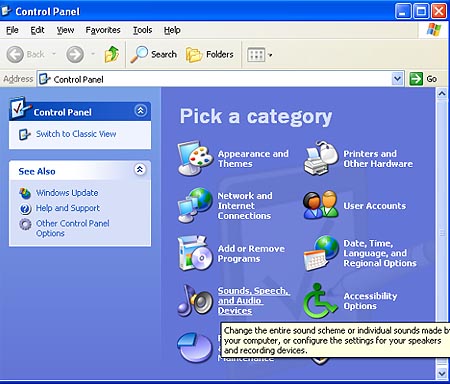
3.) Next, click Change the Sound Scheme.
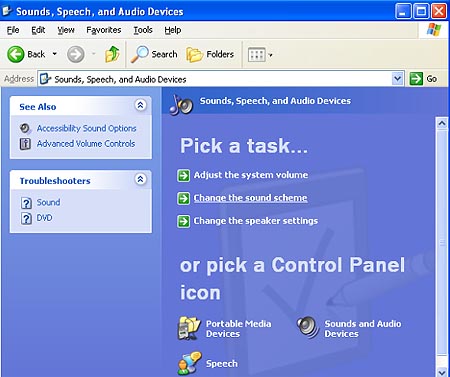
The Sounds and Audio Devices Properties box appears. You should be at the Sounds tab, but if not, go ahead and click on it.
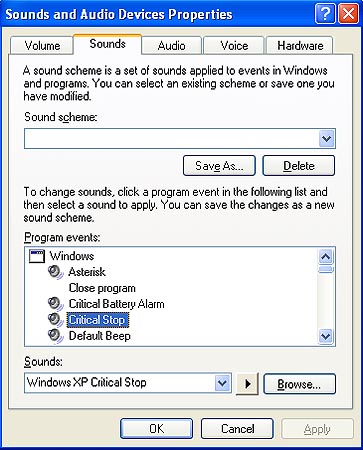
Note: In the Program events box, you can listen to the sounds Windows XP has already associated with each task and event. Click on the Program event you would like to listen to. Then, click the right arrow button near the Browse button.
4.) To browse through the preloaded Windows XP available sounds, click the down arrow button on the Sounds box. You can listen to each of these preloaded sounds by clicking the right arrow button to the left of the Browse button. Many of these sounds should sound very familiar.
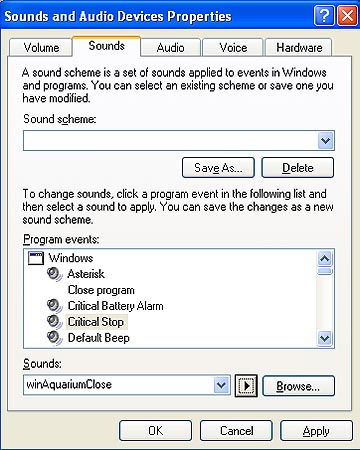
5.) To change the sound assigned to a particular event, click on the Program eventyou want to change in the Program events box and highlight the sound that you want it to be changed to in the Sounds box. If you only want to change one sound, click on Apply in the lower right corner of the dialogue box.
If you want to change a number of different sounds, repeat steps four and five to change any and all Program event sounds that you desire. Once you are satisfied with all of your sound changes, click the Save As button at the top of the Sounds and Audio Devices Properties box. Add the name you want to label it for these custom changed sounds and then click OK to finish up.
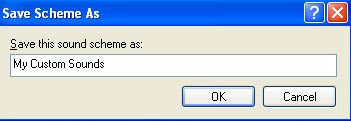
Lastly, if you want to personalize your sounds even further, you can locate your favorite sounds on the Internet. There are plenty of free sounds on the Internet. You can search for your favorite television shows, favorite songs or your favorite movie sound clips and download those to your computer. Just make sure that when you download the new sounds, they are downloaded to the C:\Windows\Media folder. As long as they are included in that folder, they will be available for you to change, as described in the above steps. Also, the sounds should be in a .wav file format, so be sure to include that term in your Internet search for free sounds.
One final point: You can record your own sound clips or copy clips from a CD or DVD. You can do this by using a program called Sound Recorder, which is preinstalled with Windows XP. You can find this program by clicking on Start, Programs, Accessories, Entertainment and then Sound Recorder
Comment