Time It
Today, when I was leaving work to go home, I had to wait an extra 15 minutes before I could leave. Why, you ask? Well, my computer was doing some data copying and I had to wait for it to finish before I could shut down my computer and leave.
After that, I couldn't help but wonder if there was an automated software program that I could use to set a timer for the shut down. So, I started searching for it and found one called ShutDown After 2.0, which is absolutely free.
This software not only lets you set a timer for the shutdown process, the restart, the log off, the hibernate and the standby options, but it also lets you set up hotkeys for the same. Sound cool? Then let's dive into it some more!
First, I was to explain a couple things. The timer means that you can tell the software to shut down, etc. at a certain time or even after a specified amount of time. For example, you can tell the software to shut down your computer at 2:00 p.m. or you may tell it to shut down after only one hour. The options are endless!
Secondly, hotkeys means that you can tell the software to shut down, etc. when you press a certain combination of keys. For instance, you can tell the software to restart your computer when you press Ctrl + Alt + R.
Now, let's see how the software actually works, shall we?!
1.) First, you need to download ShutDown After 2.0 right from here.
2.) Once that's downloaded, double click on the downloaded file to get following window:
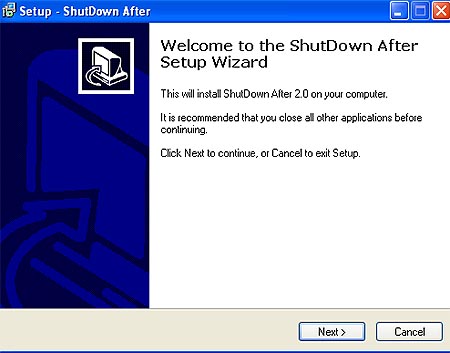
3.) Follow the instructions to complete the set up.
4.) When that's done, you will then see the window below:
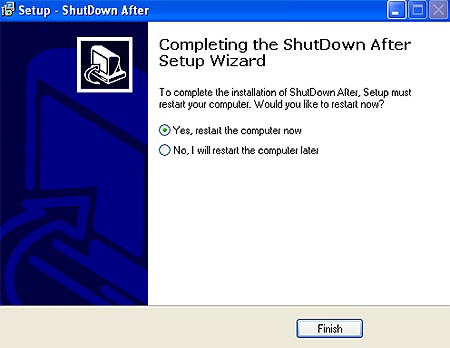
5.) The set up will finish after you click Finish. Your computer will also be restarted.
6.) Once it boots back up, you will see a clock icon in your system tray, as shown below:
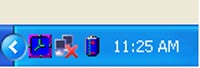
7.) Now, left click on the clock icon to open ShutDown After 2.0.
The following figures will explain the different parts of the interface to you, so when you go to actually use the program, you won't be as confused with everything. Check them out below.
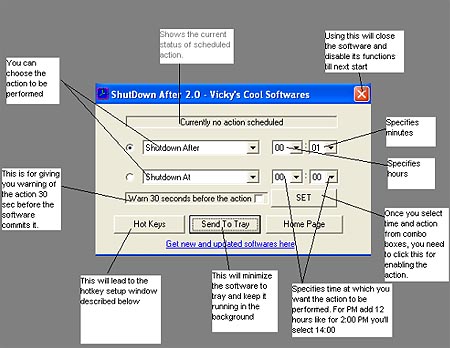
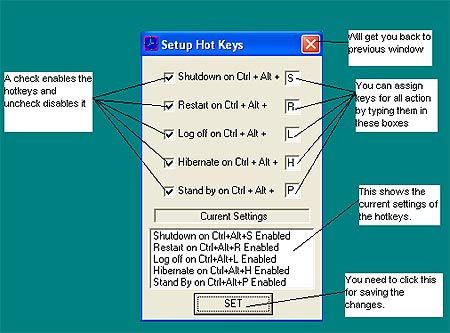
Suppose you want your computer to restart after 15 minutes. You can follow the below instructions to have it do just that.
1.) Left click the clock icon to open ShutDown After 2.0.
2.) Select the first radio button and restart option from the corresponding Combo box.
3.) Set your Combo box as 00 and the Min Combo box as 15.
4.) Click on "Warn 30 seconds before the action" (optional).
5.) Click Set and then Send to Tray.
The window will then minimize to the tray and your computer will shutdown after the 15 minutes are up, just like you told it to!
It works the same way when you want to set the timer for a certain action to be performed at a particular time. The only difference is that you need to choose the second radio button instead.
Now, suppose you want to set up some hotkeys for a shutdown and restart. If that's all you want to do, just do the following things.
1.) Left click the clock icon to open ShutDown After 2.0.
2.) Click on Hotkeys.
3.) Check the Shutdown and Restart options and enter the keys you want to use in their corresponding boxes. For example, set S for shutdown and R for restart.
4.) Uncheck all the other choices.
5.) Click Set and close the window.
6.) The previous window will then appear. Just click Send to Tray.
The window will minimize to the tray and you can then use Ctrl + Alt + S to shutdown your computer or Ctrl + Alt + R to restart it.
Enjoy your new software!
Comment