MS Office Tips
Which One Is It?
Ever ask yourself that question while you're looking for a particular file?
Let's say you're in MS Word (or maybe Excel or PowerPoint) and you've got a whole list of files. Unfortunately, the names aren't giving you enough information to decide which one you're actually looking for.
What do you do?
You could systematically open each suspect file until you find the right one.
Or, you could set the program to show you a file preview while you're in the Open window.
Think about it.
You click on a file name and a preview of the file contents appears. No need to open each file, just take a look at the preview and find the right file on the first try.
Interested?
I thought you might say yes. I was too when I discovered this little gem!
So, let's get to the information you need to put the power of file previews to work for you.
First, you'll need to go to the Open window. (File menu, Open choice or Ctrl + O or the Open button).
When the Open window is displayed, you're probably looking at a list of file names.
Maybe something like this?
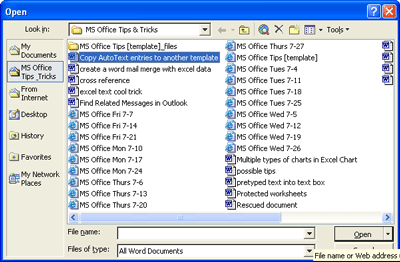
Depending upon the version of the program you're using, the Open window varies slightly, but it's pretty much all the same.
To the right of the "Look in" drop down list, you'll find a series of buttons.
You're looking for the Views button.
This opens into a list of choices.
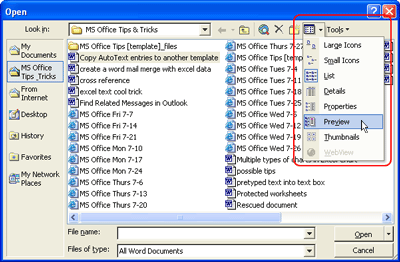
You'll need to select Preview from the list.
Poof! The window is split into two sections. A list of files on the left and the preview of the selected file on the right.
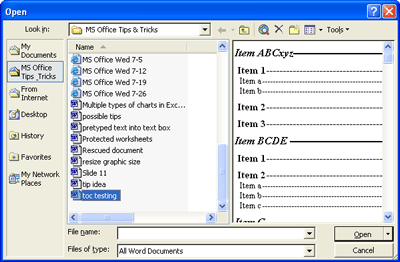
This one doesn't fix the fact that we seem to name files in ways that aren't always helpful later on, but it sure takes some of the guess work out of finding them again!
Which One Is It?
Ever ask yourself that question while you're looking for a particular file?
Let's say you're in MS Word (or maybe Excel or PowerPoint) and you've got a whole list of files. Unfortunately, the names aren't giving you enough information to decide which one you're actually looking for.
What do you do?
You could systematically open each suspect file until you find the right one.
Or, you could set the program to show you a file preview while you're in the Open window.
Think about it.
You click on a file name and a preview of the file contents appears. No need to open each file, just take a look at the preview and find the right file on the first try.
Interested?
I thought you might say yes. I was too when I discovered this little gem!
So, let's get to the information you need to put the power of file previews to work for you.
First, you'll need to go to the Open window. (File menu, Open choice or Ctrl + O or the Open button).
When the Open window is displayed, you're probably looking at a list of file names.
Maybe something like this?
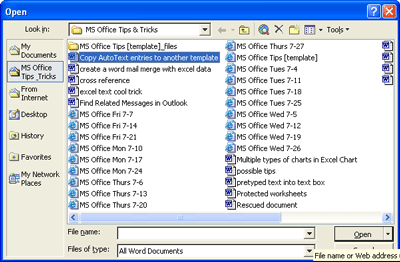
Depending upon the version of the program you're using, the Open window varies slightly, but it's pretty much all the same.
To the right of the "Look in" drop down list, you'll find a series of buttons.
You're looking for the Views button.
This opens into a list of choices.
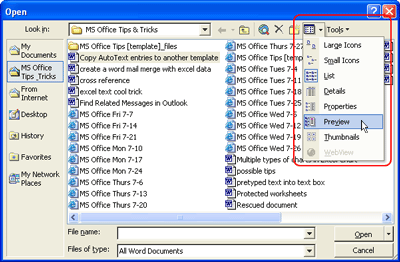
You'll need to select Preview from the list.
Poof! The window is split into two sections. A list of files on the left and the preview of the selected file on the right.
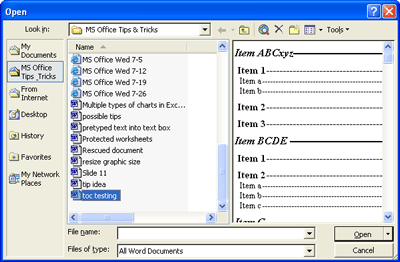
This one doesn't fix the fact that we seem to name files in ways that aren't always helpful later on, but it sure takes some of the guess work out of finding them again!
Comment