Slides From Files
If you use MS PowerPoint frequently, I'd bet that you're right. I'd even bet that you find yourself duplicating previous efforts by creating slides that are either identical or very similar to slides you already have in other files.
At the moment you feel the frustration of lost time due to repetitious work, I'd venture a guess that you'd welcome a way to bring those slides in from the other files without a complicated process.
Good guess?
Yeah, I'm sure it is and fortunately I've got exactly what you need to erase all the bad memories of duplicated efforts forever.
Next time you need a slide from a different file, don't start with a copy / paste and don't recreate the slide from scratch. In fact, don't even open the other file(s) where these slides exist. None of that is necessary with this little trick.
To insert a slide from a different file, go to the Insert menu, Slides from Files choice.
When the Slide Finder window opens, you're looking for the Find Presentation tab.
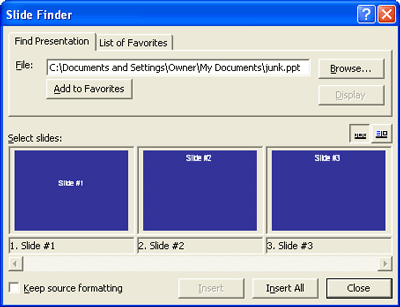
At the top, you can use the Browse button to locate a file that contains the slides you need in the new presentation.
Once a file is selected, the bottom boxes will fill with previews of the slides in the presentation.
If you do not like the current display layout of slides, you have an option. To the right, just below the Display button, there are two buttons for view choices. Click on the other one for a display that is based on a list of the titles and previews, one slide at a time.
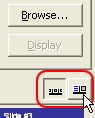
If this is a file that you'll draw slides from frequently, click the Add to Favorites button. This will allow you quick access to this file from the List of Favorites tab while avoiding the file location process.
To actually insert slides into your new presentation, select them from the display. You can use a single select or a combination of slides using either the Shift key or the Ctrl key as you click. (Remember: the Shift key will highlight consecutive slides and the Ctrl key will select non-consecutive slides when each is clicked).
When you have all the slides you need selected, click the Insert button. (Or Insert All, when that case applies).
Instantly, you're back to the new presentation with the slides inserted.
The obvious ending to these instructions is "Repeat as needed."
If you use MS PowerPoint frequently, I'd bet that you're right. I'd even bet that you find yourself duplicating previous efforts by creating slides that are either identical or very similar to slides you already have in other files.
At the moment you feel the frustration of lost time due to repetitious work, I'd venture a guess that you'd welcome a way to bring those slides in from the other files without a complicated process.
Good guess?
Yeah, I'm sure it is and fortunately I've got exactly what you need to erase all the bad memories of duplicated efforts forever.
Next time you need a slide from a different file, don't start with a copy / paste and don't recreate the slide from scratch. In fact, don't even open the other file(s) where these slides exist. None of that is necessary with this little trick.
To insert a slide from a different file, go to the Insert menu, Slides from Files choice.
When the Slide Finder window opens, you're looking for the Find Presentation tab.
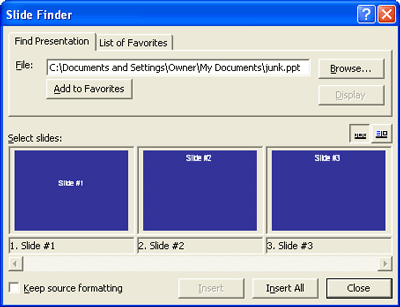
At the top, you can use the Browse button to locate a file that contains the slides you need in the new presentation.
Once a file is selected, the bottom boxes will fill with previews of the slides in the presentation.
If you do not like the current display layout of slides, you have an option. To the right, just below the Display button, there are two buttons for view choices. Click on the other one for a display that is based on a list of the titles and previews, one slide at a time.
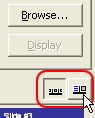
If this is a file that you'll draw slides from frequently, click the Add to Favorites button. This will allow you quick access to this file from the List of Favorites tab while avoiding the file location process.
To actually insert slides into your new presentation, select them from the display. You can use a single select or a combination of slides using either the Shift key or the Ctrl key as you click. (Remember: the Shift key will highlight consecutive slides and the Ctrl key will select non-consecutive slides when each is clicked).
When you have all the slides you need selected, click the Insert button. (Or Insert All, when that case applies).
Instantly, you're back to the new presentation with the slides inserted.
The obvious ending to these instructions is "Repeat as needed."

Comment