A New Way to Open
For instance, have you ever thought about who assigned Windows to open our text files with Notepad? Some of the choices are kinda crazy. If you would like to change the procedure by providing Windows an alternative way for opening your files, you can do that. Suppose you have downloaded a program from the Internet that is a word processor and you would like to use it as your default text handling program from now on. So, how are you going to tell Windows to set that application as the default word processing program?
Start, Control Panel and clicking on the Folder Options icon. (Make sure you are in the classic view of the Control Panel in XP).
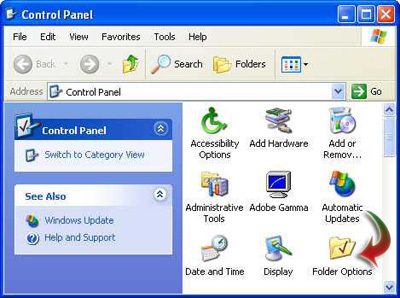
Select the File Types tab from the top of the window.
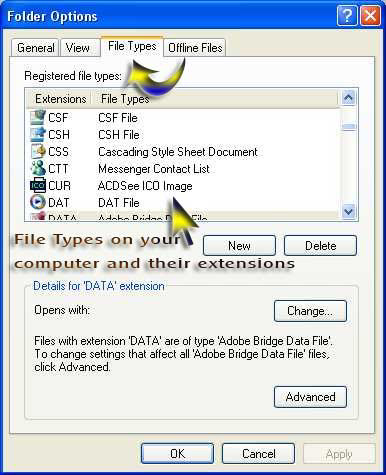
On this page, you can see the numerous file types and extensions all set up in a menu.
These are the file types that are present on your computer and you can see which application opens which file type. When you click on each file type, you can see an additional description that appears in the lower section of the page that gives you some information about the file, the file type and the application that is assigned to open it.
You can see an example of this in the following image.
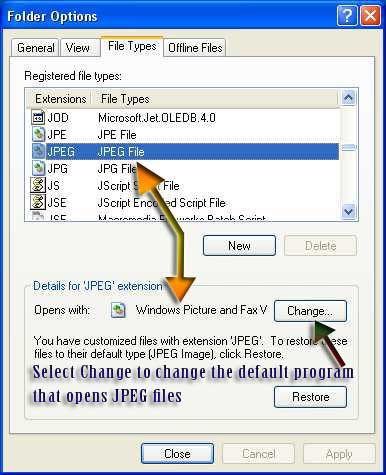
Since we want to change the default application, select Change. A new window opens that enables you to select the program you want to open your files.
Continuing with the example, select ACDSee and click OK and then exit.
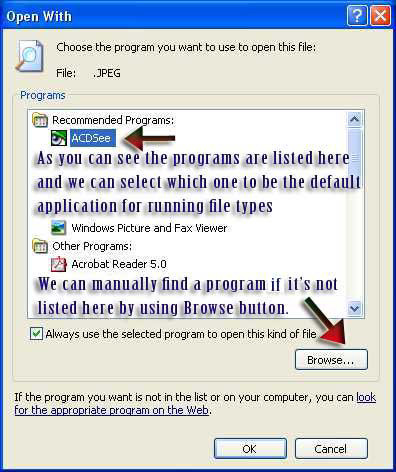
In some cases, not all of the software that you have installed on your computer will be displayed in the list of programs, but that is no problem. You can use the Browse button on the lower right and find your application by manually searching for it. You just need to find its executable file which has an .exe format.
Now, have you noticed the small checkbox on the lower left side of the image above? It is there to tell Windows that from now on, you want your JPEG files opened in ACDSee. Please note that you can choose and change your default programs all the time and as many times as you like, and no changes are permanent. You can always switch it back to another program.
Can you tell what has changed in this image?
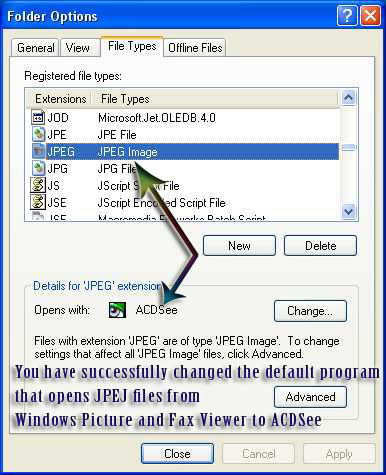
You have successfully changed the way Windows handles JPEG files by changing the default program from Windows Picture And Fax Viewer to ACDSee.
Now, close the window and click on a JPEG file to experience the change. By knowing this technique, you can change nearly all of your default programs for a large number of file types.
Just follow the guidelines above and select the desired program to open your files. It's that easy!
a shortcut for assigning the default application that runs your files. If you have Windows XP, you can do all of the above procedures faster and easier.
In whatever folder you are in right now (for example, in your My Documents folder), right click on a JPEG file and select the Open With command. This will open another window and then select Choose Program. You are probably familiar with this image, because it is the same image we saw in the above example, but this time, it's much faster and easier.
The rest of the process is the same.
Users of older versions of Windows (like Windows 98) can do this practice as well, of course with just a few changes. Click on your My Computer icon and from the top drop down menu, click View and select Folder Options. Next, click on File Types. Now, click on the Edit tab and on the opening page, you will see file descriptions and file types similar to the ones we saw above. Click on the Edit button in the lower part of the page and find your favorite program by browsing for its .exe file on your computer. Click OK and exit.
For instance, have you ever thought about who assigned Windows to open our text files with Notepad? Some of the choices are kinda crazy. If you would like to change the procedure by providing Windows an alternative way for opening your files, you can do that. Suppose you have downloaded a program from the Internet that is a word processor and you would like to use it as your default text handling program from now on. So, how are you going to tell Windows to set that application as the default word processing program?
Start, Control Panel and clicking on the Folder Options icon. (Make sure you are in the classic view of the Control Panel in XP).
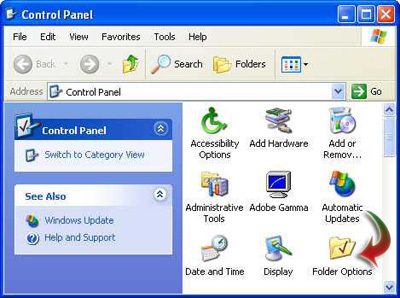
Select the File Types tab from the top of the window.
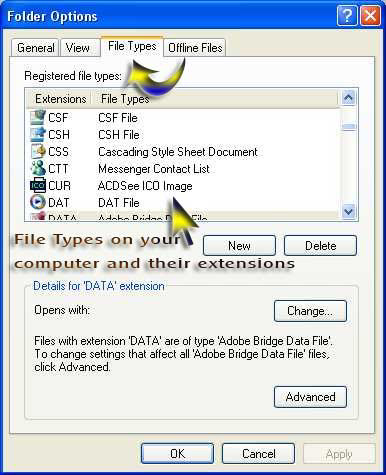
On this page, you can see the numerous file types and extensions all set up in a menu.
These are the file types that are present on your computer and you can see which application opens which file type. When you click on each file type, you can see an additional description that appears in the lower section of the page that gives you some information about the file, the file type and the application that is assigned to open it.
You can see an example of this in the following image.
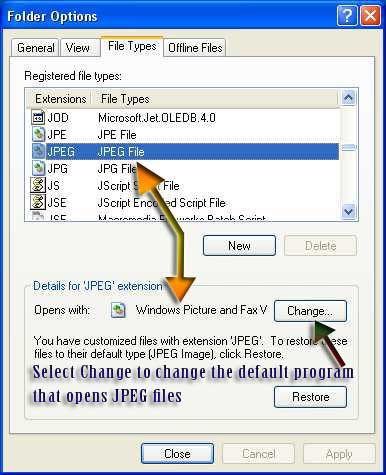
Since we want to change the default application, select Change. A new window opens that enables you to select the program you want to open your files.
Continuing with the example, select ACDSee and click OK and then exit.
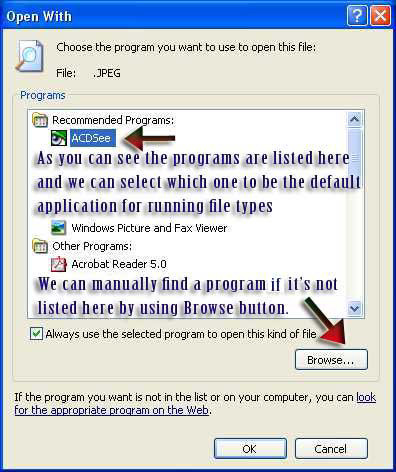
In some cases, not all of the software that you have installed on your computer will be displayed in the list of programs, but that is no problem. You can use the Browse button on the lower right and find your application by manually searching for it. You just need to find its executable file which has an .exe format.
Now, have you noticed the small checkbox on the lower left side of the image above? It is there to tell Windows that from now on, you want your JPEG files opened in ACDSee. Please note that you can choose and change your default programs all the time and as many times as you like, and no changes are permanent. You can always switch it back to another program.
Can you tell what has changed in this image?
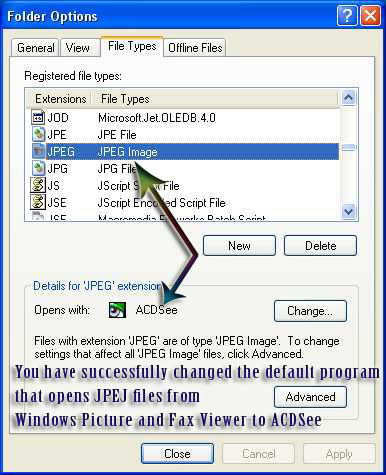
You have successfully changed the way Windows handles JPEG files by changing the default program from Windows Picture And Fax Viewer to ACDSee.
Now, close the window and click on a JPEG file to experience the change. By knowing this technique, you can change nearly all of your default programs for a large number of file types.
Just follow the guidelines above and select the desired program to open your files. It's that easy!
a shortcut for assigning the default application that runs your files. If you have Windows XP, you can do all of the above procedures faster and easier.
In whatever folder you are in right now (for example, in your My Documents folder), right click on a JPEG file and select the Open With command. This will open another window and then select Choose Program. You are probably familiar with this image, because it is the same image we saw in the above example, but this time, it's much faster and easier.
The rest of the process is the same.
Users of older versions of Windows (like Windows 98) can do this practice as well, of course with just a few changes. Click on your My Computer icon and from the top drop down menu, click View and select Folder Options. Next, click on File Types. Now, click on the Edit tab and on the opening page, you will see file descriptions and file types similar to the ones we saw above. Click on the Edit button in the lower part of the page and find your favorite program by browsing for its .exe file on your computer. Click OK and exit.
Comment